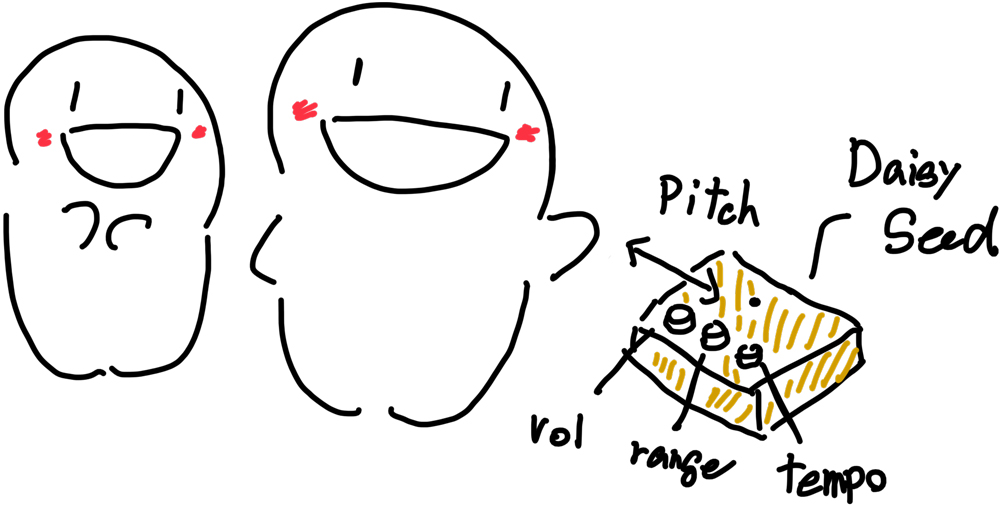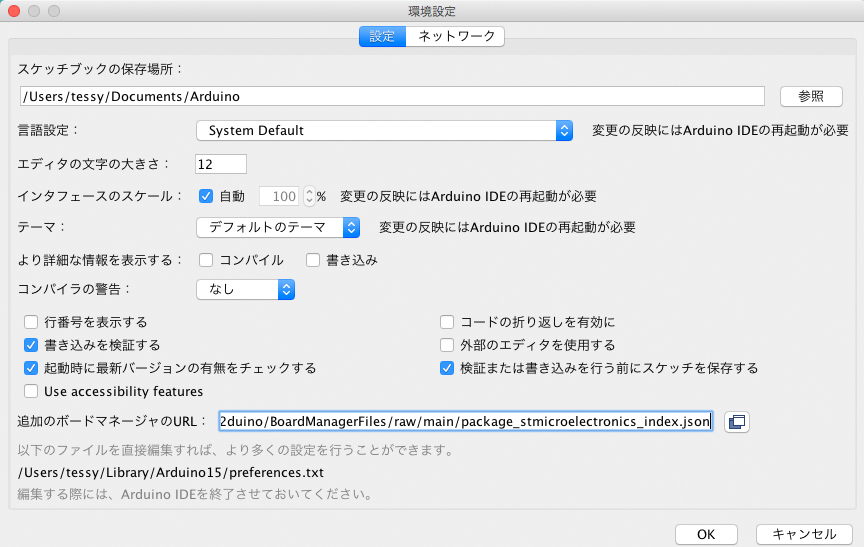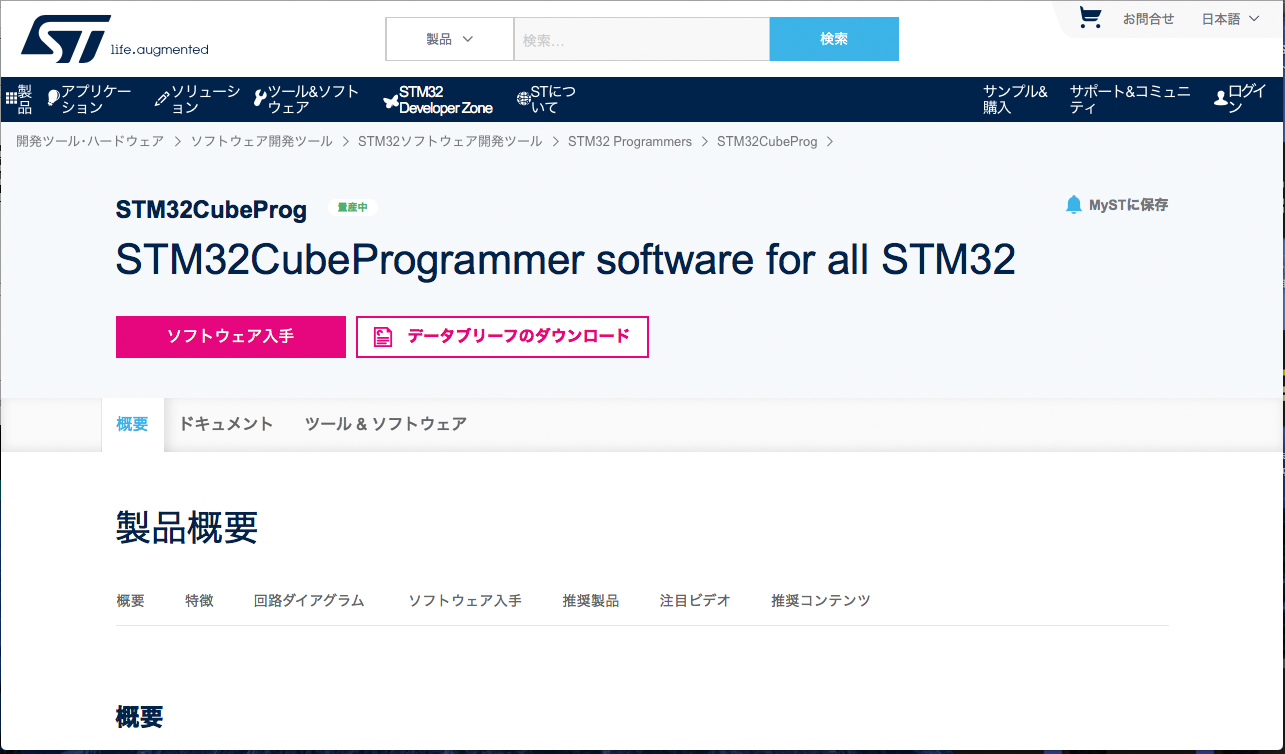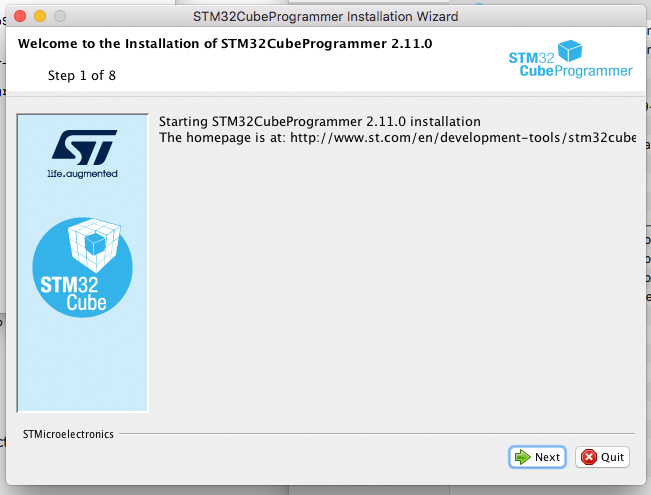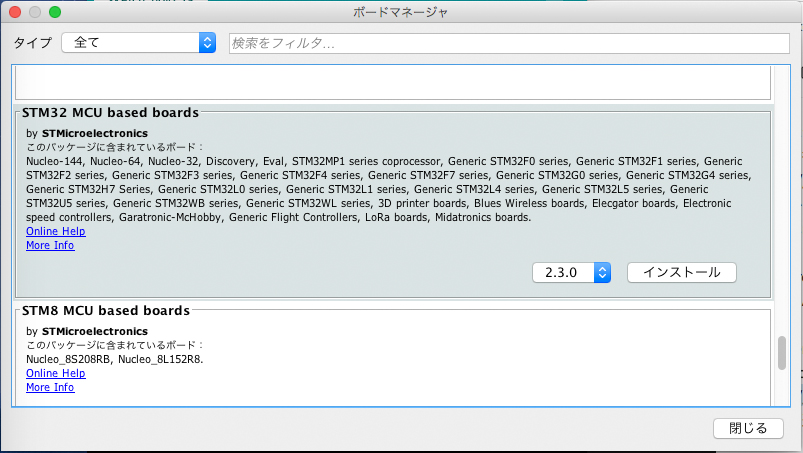前回の初期設定に続いて、いよいよシンセづくりの始まりです!
SEEDは機能満載ですが、インプットするものやアウトプットするものは自分で繋いでいかなければなりません。
サンプルファイルにオシレーターから音を出力するものがありますので、まずはこちらを改良して可変抵抗器から音程をコントロールするものを作っていきましょう!
パーツはraspberry PiやArduino用のキットで集めました。
パーツセットに入っているブレッドボードにパーツを配置していきます。
ブレッドボードははんだ付けの必要がなく、モジュラーシンセのパッチのように自由に変更が効くので楽しく実験ができます。
まず必要な配線は、アナログとデジタルのグランド(電気の流れが行き着く場所)を結線する必要があります。なんで最初からつながってないのかな~?とは思いますが、ノイズの問題などからこのような構造なのではないかと想像しています。
まずはLEDを点滅させてみましょう。
配線はこちら。LEDの配線には抵抗を必ず入れてくださいね!
この辺りはArudinoの電気工作と同じですね!
uint8_t led_pin;
void setup() {
led_pin = 28;
pinMode(led_pin, OUTPUT);
}
void loop() {
analogWrite(led_pin, HIGH);
delay(1000);
analogWrite(led_pin,LOW);
delay(1000);
}無事に点滅して光りましたでしょうか。
続いて、可変抵抗器をつないで、抵抗値をDAISY SEEDで読み取れるようにします。
可変抵抗器はこんな仕組みで使います。
電気が流れて、抵抗器を回すことで真ん中の端子の電圧が変化しますのでその値を利用します。
音を出す前に、LEDの明るさを変化させるプログラムを書いてみましょう!
DAISY SEEDはArudinoと同じく、デジタルの出力を細かく変化させて出力を変化させるPWMを簡単に扱うことができます。
それでは、LEDの明るさを変更してみましょう!
uint8_t led_pin;
uint8_t bright;
void setup() {
led_pin = 28;
pinMode(led_pin, OUTPUT);
}
void loop() {
bright = 100;
analogWrite(led_pin,bright);
}どうでしょうか?暗くなりましたか?
明るさの変数「bright」に数値(0~255)を入れて調整できます。
それでは、この変数に可変抵抗器の値を入れてリアルタイムで調整してみましょう。配線は以下の通りです。
抵抗値から入力されたアナログ値は0~1023の1024段階です。これをmapを利用して自分が欲しい値に割り当てることができます。今回はLEDの調整範囲である0から255の256段階としました。
uint8_t led_pin;
uint8_t knob0_pin;
uint8_t bright;
void setup() {
led_pin = 28;
knob0_pin = A4;
pinMode(led_pin, OUTPUT);
pinMode(knob0_pin, INPUT);
}
void loop() {
bright = analogRead(knob0_pin);
bright = map(bright, 0, 1023, 0, 255);
analogWrite(led_pin,bright);
}
さぁ!動かしてみましょう。
つまみを動かすとLEDの明るさを調整できましたか?
では、今回はここまで!
次回はオシレーターの音程を変更できるように作っていきましょう!



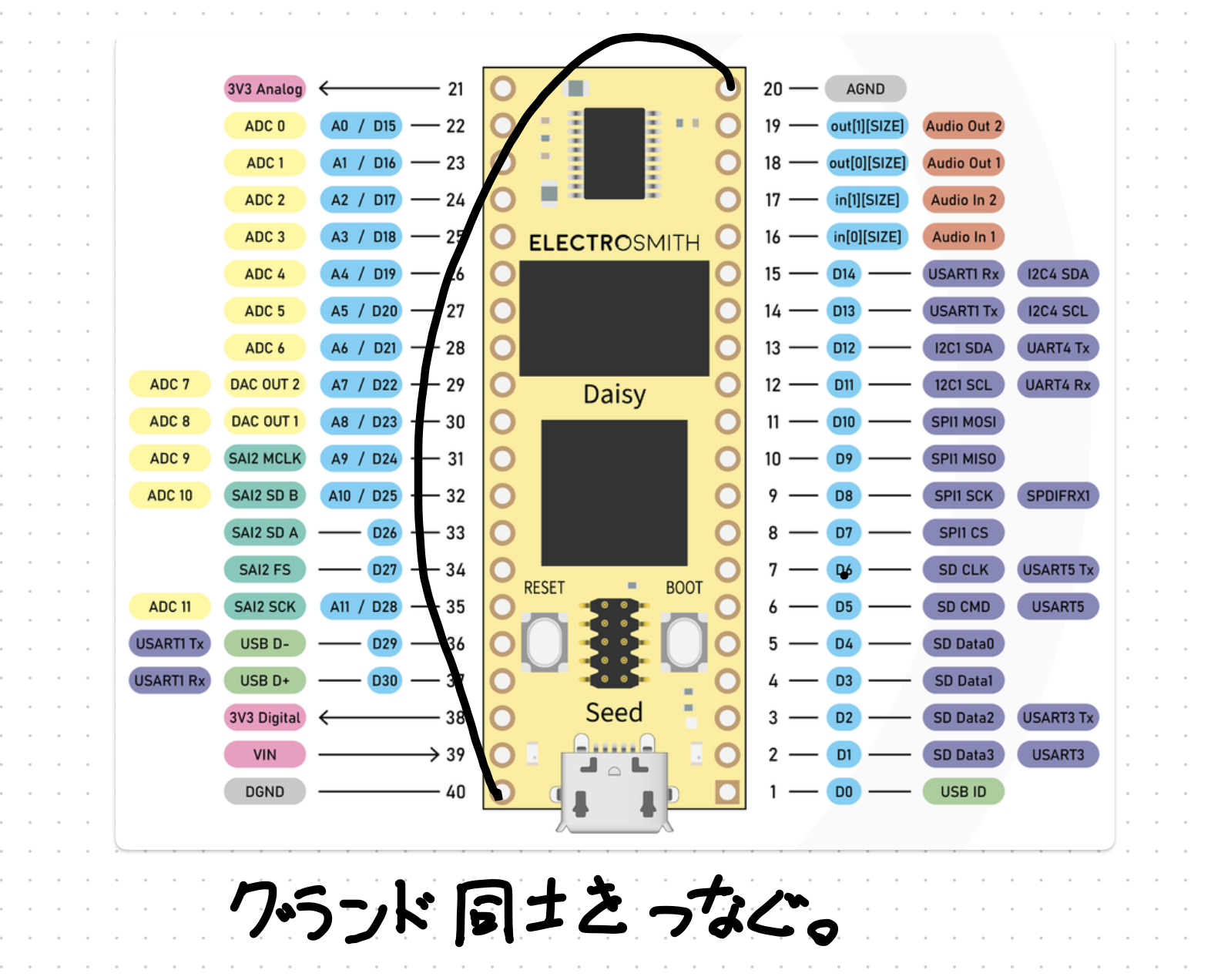
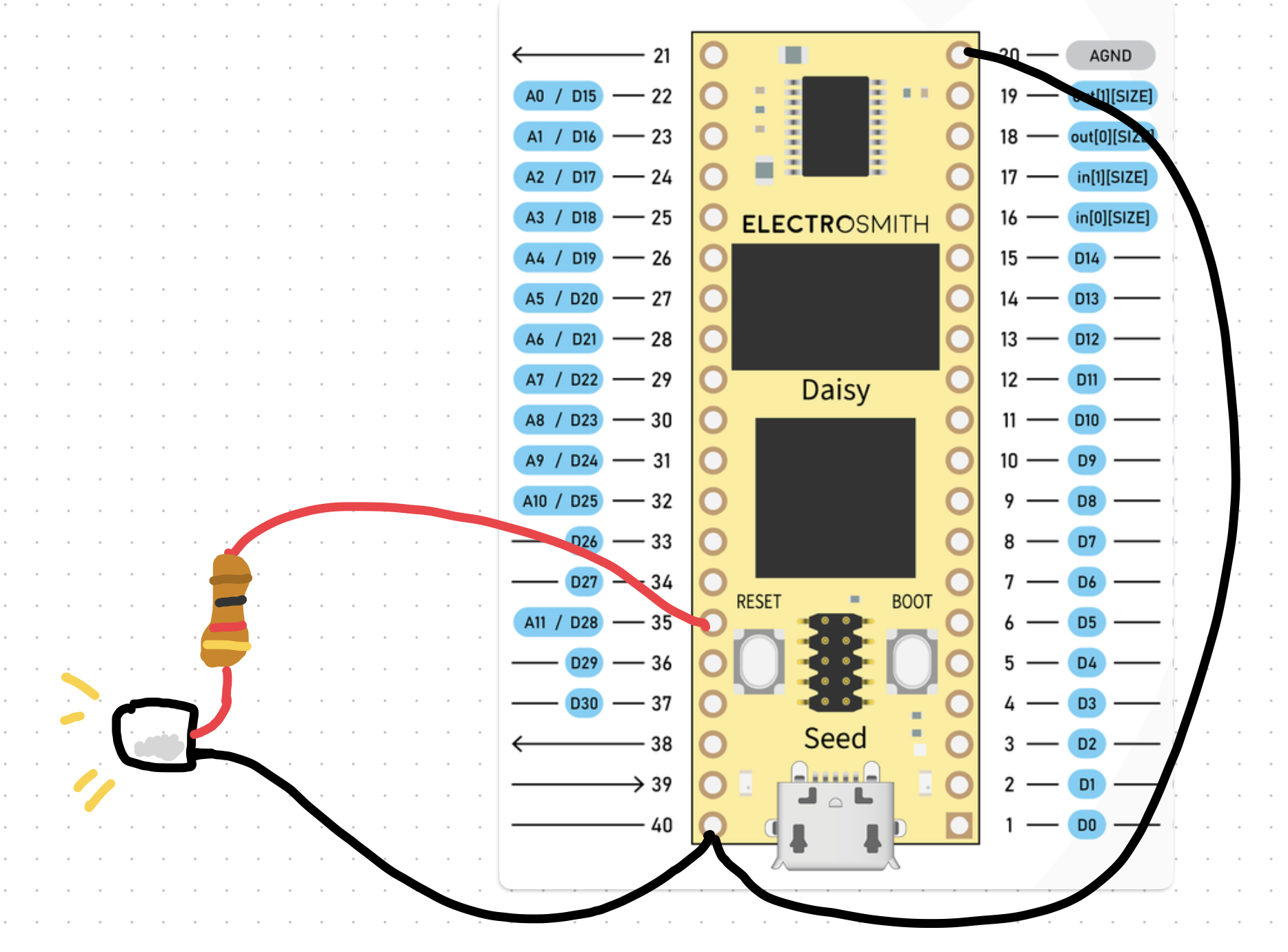
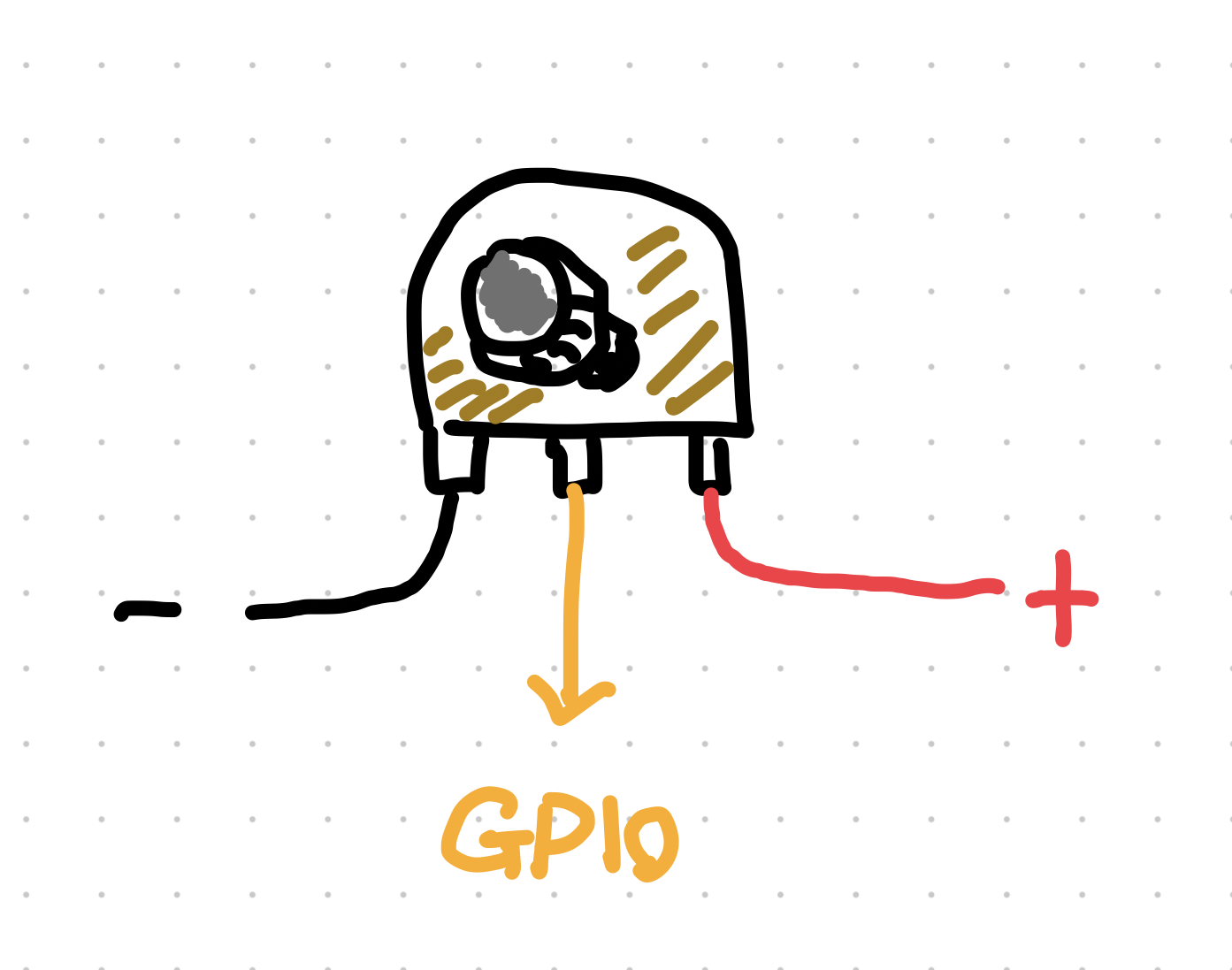
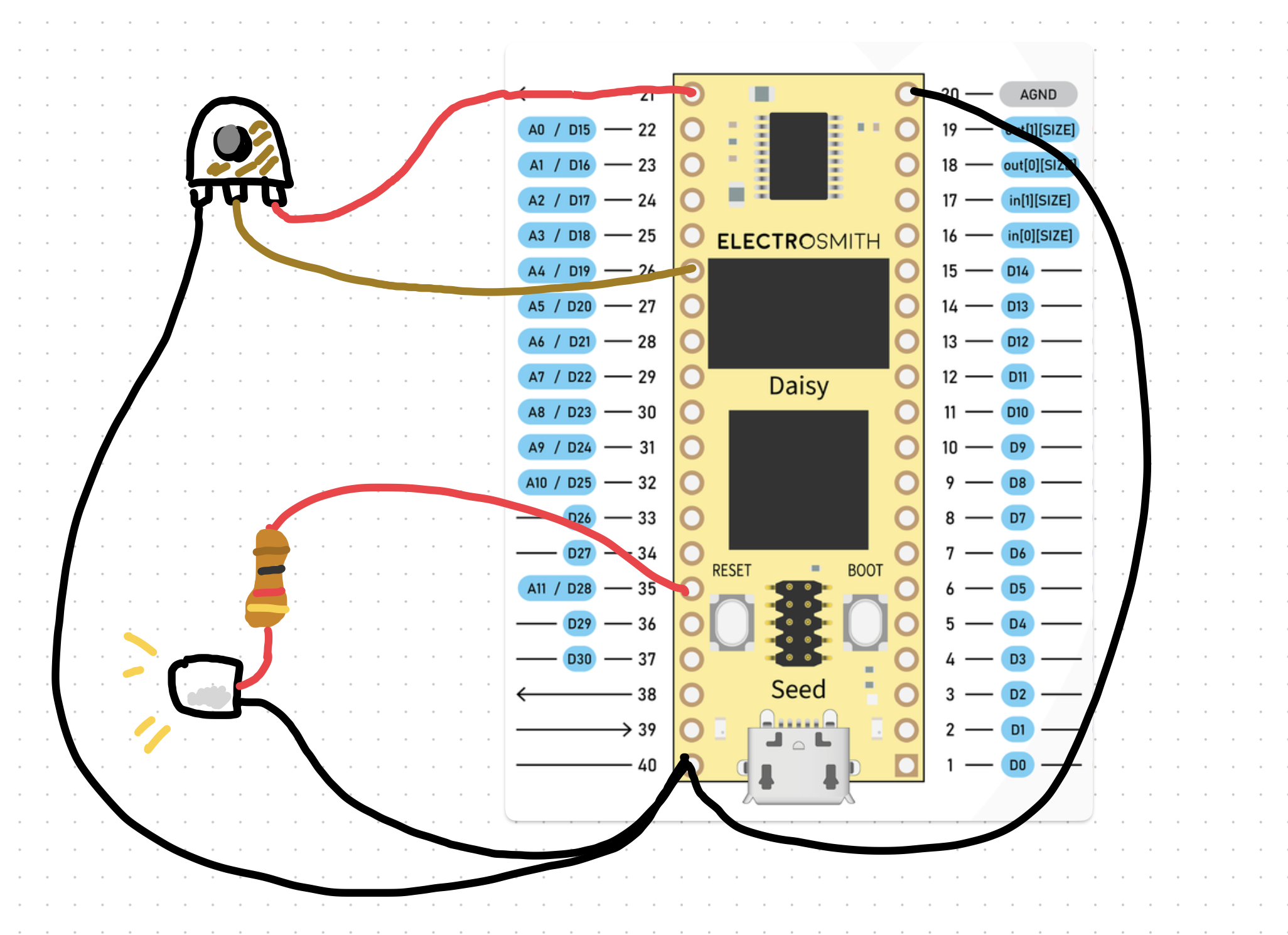



 2週間後に無事到着。可愛い箱だなー。
2週間後に無事到着。可愛い箱だなー。