自分でシンセやエフェクターが作れる!
なんと甘いささやき。
その香りに誘われて手に入れてしまいました!
Electro-Smith Daisy Seed

デイジーの花の種と名付けられたこのボード、96kHz・24ビットのオーディオも扱えて、C++やpuredata、Arduino環境で開発ができる!!
こんなふうにシンセサイザーを作ることができました!
環境整備などに行き詰まったところもあったので、これから試してみたい!という方のためにも記録を残しておきますね。
ちょうどarduinoでいろんな工作をして楽しんでいたのでこれ良い!まだ、日本に代理店がないようなので直接、electro Smithのサイトで注文します。便利になっているねー。お値段は27.95ドル。
私が購入した2022年の10月で4000円ぐらいです。お安い!!
送料が……20ドル!!!ここは迷いどころでした。送料が高いのねー。仕方ないですね。はるばる太平洋を渡ってくるのですから。
ポチッとな!!
 2週間後に無事到着。可愛い箱だなー。
2週間後に無事到着。可愛い箱だなー。raspberry Piやmicro:bitなどどれもパッケージがいいですよねー。
さて開封!プチプチに包まれて……。出てきました!
このDaisyシリーズは他にもペダルタイプやモジュールタイプがありますが、それらのコアになる部分がこのミニボードなんです。だから「種」なんですね。ネーミングが粋です。
さて!では早速、はじめましょう!!
今回の購入のきっかけにもなり、参考にさせていただいたsound designerさんの動画はこちら。動画で勉強しながら、まずはアウトドア・ジャミングできるポータブル・シンセをarduino IDEを利用して作りたいと思います。イメージはこんな感じ。
光センサーで音の高さを決めて、ボリュームと音程のレンジ、テンポやエフェクトを操作できるようにします。
まずは初期設定です。これが一番手間取りました。
公式に従ってArduino IDEでの準備を進めます。
これからはじめたい方に参考になれば幸いです。私はmac環境です。Arduinoを扱ったことがある前提で進めますね!
※各種設定に関しては自己責任で行ってください。
※各種設定に関しては自己責任で行ってください。
Arduino IDEにdaisyのサポートを追加する。
以下、Arduino IDEでのセットアップ。
1、[prederences]から[Setting ]を開き、
Additional Boards Managers URLsの欄に、
https://github.com/stm32duino/BoardManagerFiles/raw/main/package_stmicroelectronics_index.json
上記を追記する。
2、[tools]から[boards>Boards Manage]を開くと追加するボードのリストが出てくるので、STM32 MCU based boardsをインストール。
うまくいくと[tools]から[boards]にNucleo-63他がずらずらーと見えるようになります。
STM32CubeProgrammer software for all STM32をmacにインストール
1、STM32を動かすために母艦マシンに以下をインストール必要があります。
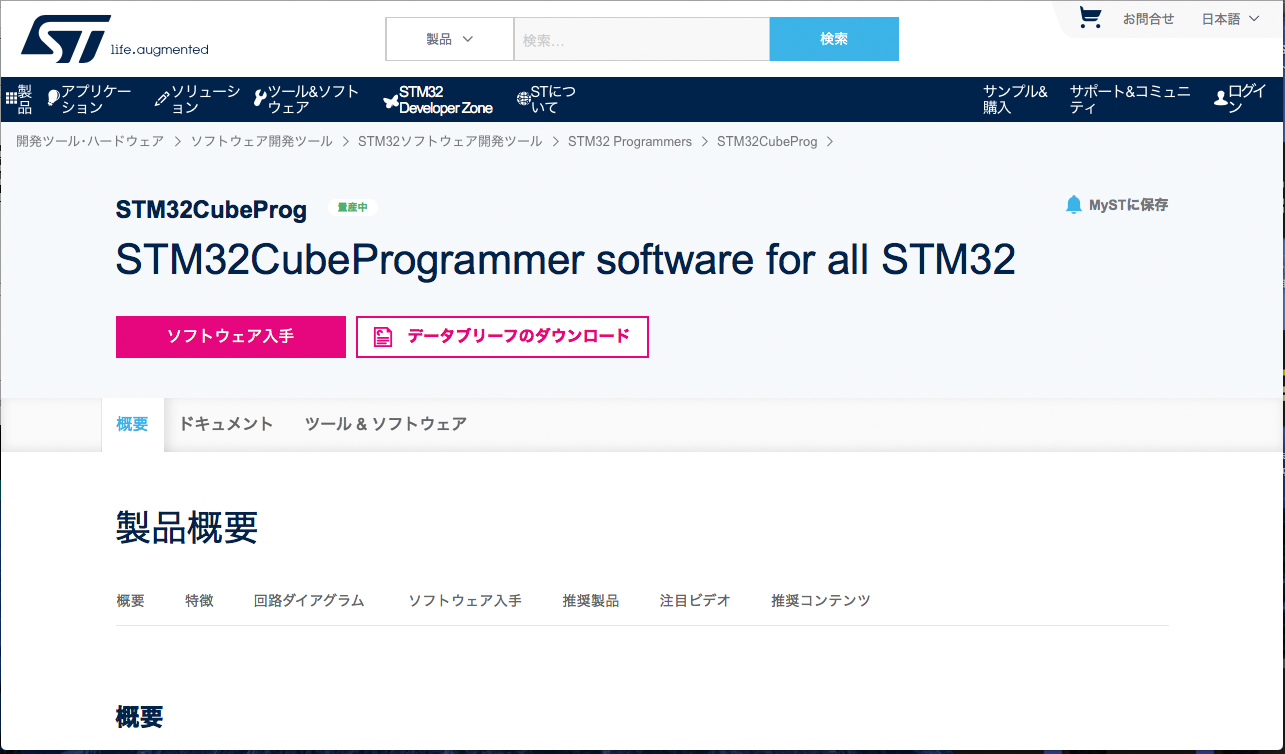
氏名とメルアド登録でダウンロードアドレスが届きます。
2、macだとダブルクリックでインストーラーが開かないので、コマンドから開ける必要があります。ターミナルを使ってインストーラーがある場所を指定しましょう。
解凍後のフォルダを右クリック>サービス>「フォルダに新規ターミナルでターミナル」を開く
*「フォルダに新規ターミナル」がでない場合は以下のリンクのヒントを参考にしてみてくださいね!
以下のコマンドを入力
SetupSTM32CubeProgrammer-2.11.0.app/Contents/MacOs/SetupSTM32CubeProgrammer-2_11_0_macos
./SetupSTM32CubeProgrammer-2.11.0.app/Contents/MacOs/SetupSTM32CubeProgrammer-2_11_0_macos※ダウンロードしたバージョンに合わせて書き換えてください。
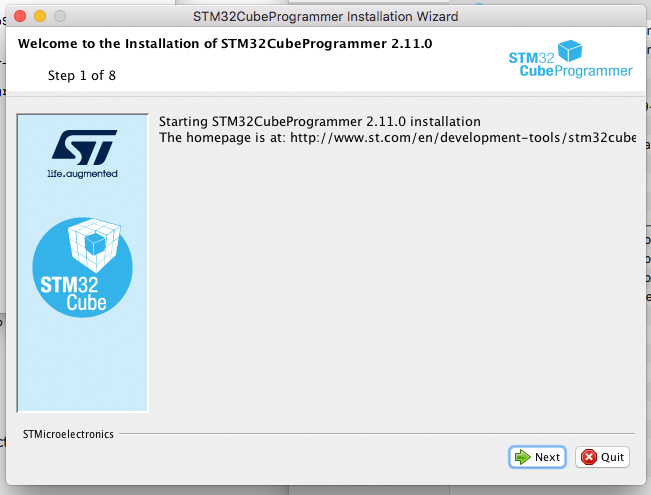 無事にインストーラーが起動するはずです。
無事にインストーラーが起動するはずです。3、ArduinoIDEからも実行できるように環境変数を書き換えます。同じくターミナルからnanoを使って設定ファイルを書き換えます。
nano ~/.bash_profile
以下の設定を追記します。*場合によってはファイルが新規の場合もあります。
PATH=”/Applications/STMicroelectronics/STM32Cube/STM32CubeProgrammer/STM32CubeProgrammer.app/Contents/MacOs/bin:${PATH}”
export PATH
Ctr+oで保存、Ctr+xで閉じる。
続けて、ターミナルで以下を実行して、パスを確定します。
source ~/.bash_profile
Daisy用のライブラリーのインストール!
たくさんのサンプルファイルも入っています。もうすぐですよ!
1、 Arduino IDE の[ Sketch]を開き、[ Include Library] の[Manage Libraries]
2、検索欄に “DaisyDuino”.と打ち込むと見つかると思いますので、インストールします。
USB経由の接続
いよいよDaisy seedとmacをUSBで繋ぎますが、ここで注意!私のmacですとハブ経由だとうまく認識しませんでした!うまくいかない場合は本体のUSBから接続してみてくださいね。
【[Tool]からの各種設定】
1、[Board ]は “Generic STM32H7 Series”
2、[Board part number ]は “Daisy Seed”
3、[Upload Method option]は “STM32CubeProgrammer (DFU)”
4、[USBsaport]は”CDC (generic ‘Serial’ supersede U(S)ART)”
5、[U(S)ART saport]は “enable(generic)”
6、[port]は設定しません。
(のちにシリアルモニターを見るときはUSBを選んでくださいね!)
Arduinoのサンプルを動かす。
本体の赤いLEDを点滅させてみましょう!
1、[file]から [examples > 01.Basics > blink]
2、Daisy seed本体のbootボタンを押しながら、resetボタンを押す。転送モード。
うまくいかない時はこの設定をいろいろ試してみましょう!
無事点滅!しましたか?
よかったー!今日はここまでーー!!
次回は電子パーツを配線して、音を出す準備をしていきます!
お楽しみにー。


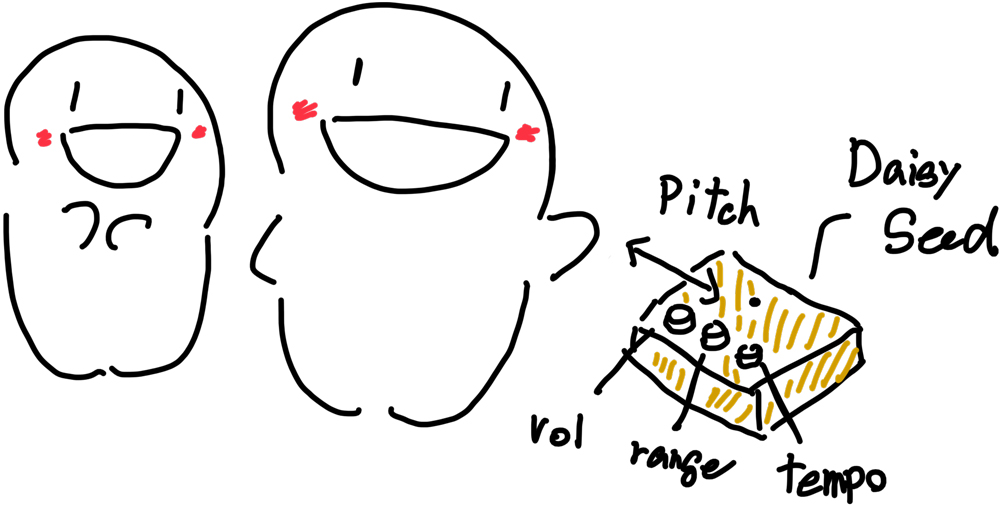
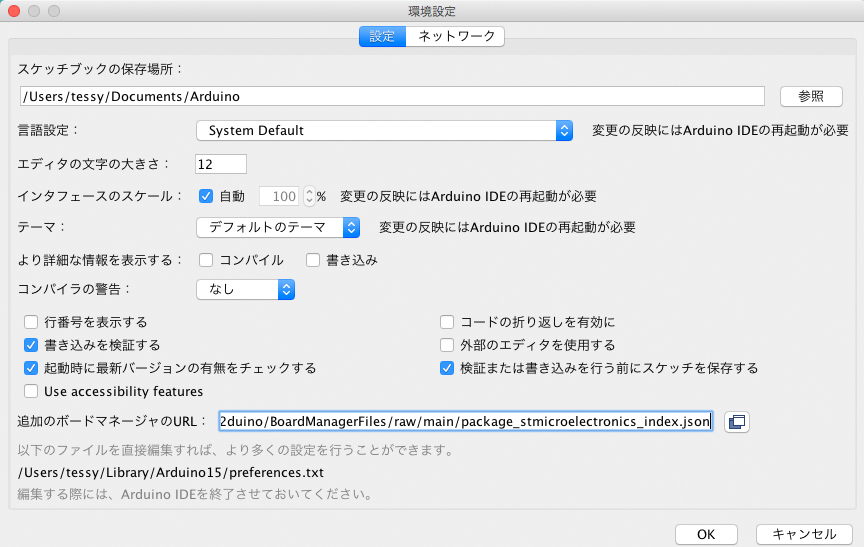
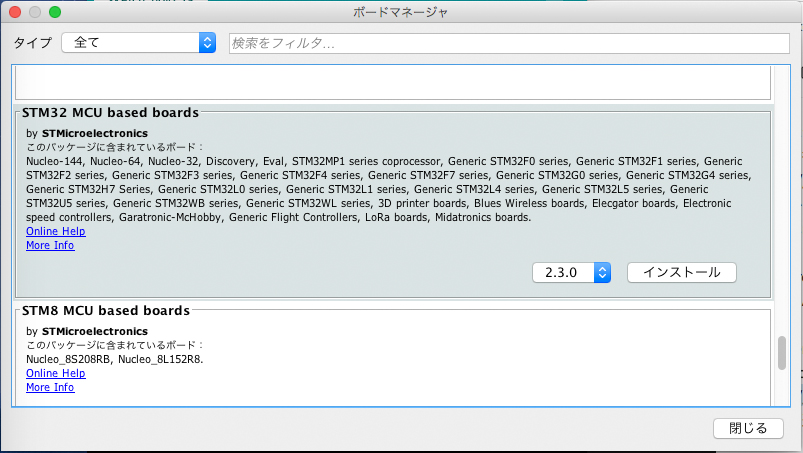
「Electro-Smith Daisy seed① 初期設定編 〜mac版〜」への1件のフィードバック